How to Participate
- Understand the guidelines
- Develop a great app for TV
- Test for TV App Quality
- Opt-in
- Track your review
You Should Also Read
If you've got a great app or game, Android TV and Google Play can help you bring it to users right in their living rooms. You'll be able to offer your apps and games in a storefront experience that’s optimized for TV. You can extend your new or existing apps for TV and then publish them using familiar tools and processes in Google Play.
To get started, review the sections in this document to learn how to distribute your TV apps to users through Google Play. Be sure to read TV App Quality for information on the usability and quality standards that your apps should meet. When your app is ready, you can opt-in to publishing in the Android TV storefront from the Developer Console.
How to Participate
Google Play lets you put your TV apps in front of a new audience of users in their living rooms. You can develop and publish using your existing Developer Console account and your current distribution and pricing settings. It's easy to participate — the sections below outline the process.
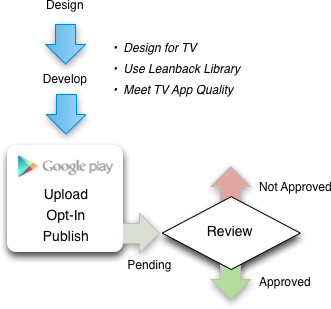
1. Understand guidelines and requirements
To prepare for a successful launch on Android TV, start by reviewing the guidelines for creating great app experiences on TV. See the Android TV design guidelines for ideas on extending your app for TV and details on design and usability.
As you get started designing your TV experience, make sure to read and understand the quality criteria for TV apps. The Google Play experience for Android TV showcases only apps that are usable on the TV — your apps can participate if they meet a set of basic quality criteria. See TV App Quality for details.
2. Develop a great app for TV
A great app for TV is designed for living room use and takes advantage of the capabilities of Android TV and related input accessories such as game controllers, D-pads, and remotes. The app is refined to offer a polished, high-quality experience on large screens and delivers a compelling feature set for users.
As you consider your TV app, review the developer documentation and usability guidelines and plan on supporting them to the greatest extent possible. Make sure to design a great leanback experience for users and build it with the leanback library included in the SDK. You’ll want to optimize other parts of your app for the TV use case and it's a good idea to identify those early in your development process.
In most cases, we recommend delivering your TV experience as part of your existing app for phones, tablets, and other devices, using the same package name and store listing. This approach lets users upgrade to your TV experience seamlessly and also lets you take advantage of the reviews and ratings you’ve earned in your app for phones and tablets.
You can bundle your TV intents, leanback library, and TV-specific code and resources as part of a single APK solution for all supported devices. If necessary, you can use Multiple APK Support to deliver a custom binary to Android TV devices under the same package name and store listing that you use for phones and tablets.
Throughout design and development, it's important to have a suitable device on which to prototype and test your user experience. You should acquire one or more Android TV devices or emulators and set up your testing environment as early as possible. The recommended hardware device for testing in the Android TV environment is Nexus Player, which is available from Google Play and other stores, and you should also acquire a game controller and other TV input devices.
3. Test for TV App Quality
Your TV apps should be designed to perform well, look great on Android TV, and offer the best user experience possible. Google Play showcases high-quality apps for easy discovery by users in Google Play. Here’s how you can participate and deliver an Android TV app that users will enjoy.
- Meet Core App Quality guidelines
- Follow Android Design guidelines. Pay special attention to using material design in your app.
- Test your apps against the Core App Quality guidelines.
- Meet TV App
Quality guidelines
- Follow our best practices for TV app development
- Make sure your app meets all of the TV App Quality criteria
- Strive for simplicity and highest usability
4. Opt-in to Android TV and publish
When you've built your release-ready APK and tested to ensure that it meets all of the TV App Quality guidelines, upload it to the Developer Console. Update your store listing with TV screenshots and TV banner, and set distribution options as needed. If you aren't familiar with how to prepare for launch on Google Play, see the Launch Checklist.
Before you can publish to Android TV users, you need to opt-in to Android TV from the Pricing and Distribution section of the Developer Console. Opt-in means that you want your app to be made available to Android TV users through Google Play, and that your app meets TV App Quality guidelines.
You can opt-in only if your app meets two preliminary quality criteria that are automatically checked on APK upload:
- Your app manifest must include an intent type of
ACTION_MAINwith categoryCATEGORY_LEANBACK_LAUNCHER. Learn more here. - Your app must declare that it does not require a touchscreen. The
manifest must declare the
android.hardware.touchscreenhardware withandroid:required="false”. Learn more here.
If your app meets the preliminary criteria, you’ll see an opt-in checkbox for Android TV, as shown below. If the opt-in checkbox is not enabled, review your APK to ensure it meets the preliminary criteria.
After you opt-in and save the changes, you can publish your app as usual. Before making the app available to Android TV users, Google Play submits your app for review against the TV App Quality criteria and notifies you of the result. See the next section for details on how to track the approval status of your app.
If your app meet TV App Quality criteria, Google Play makes that app available to Android TV users. Your app is alsoeligible for higher-visibility featuring in app collections and promotions. To let users everywhere know that your app is designed for Android TV, Google Play decorates the app’s store listing with a TV badge.
Note that opt-in and review do not affect the availability of your app to other devices in Google Play Store — on phones and tablets, for example, your app is available as soon as you publish.
Here are the steps to opt-in to Android TV in the Developer Console:
- Make sure your app meets all TV App Quality criteria
- Add TV screenshots and banner graphic to the app’s store listing
- In the All Applications page, click the app you want to opt-in.
- Under Pricing and Distribution, scroll down to find Android TV and the opt-in checkbox.
- Click the checkbox next to Distribute your app to Android TV.
- Click Save to save your changes.

Opt-in for TV: Include your app in Android TV by opting-in from the Developer Console.
5. Track your review and approval
If your app meets the technical and quality criteria for Android TV, as described above, your app will be available for users to enjoy on Android TV. If your app doesn’t meet the criteria, you’ll receive a notification email sent to your developer account address, with a summary of the areas that you need to address. When you’ve made the necessary adjustments, you can upload a new version of your app to the Developer Console.
At any time, you can check the review and approval status of your app in the Developer Console, under Android TV in the app's Pricing and Distribution page.
There are three approval states:
- Pending — Your app was sent for review and the review is not yet complete.
- Approved — Your app was reviewed and approved. The app will be made available directly to Android TV users.
- Not approved — Your app was reviewed and not approved. Check the notification email for information about why the app was not approved. You can address any issues and opt-in and publish again to initiate another review.
To understand how your apps are evaluated, please see the TV App Quality document.