The Google Play Developer Console is your home for publishing operations and tools.
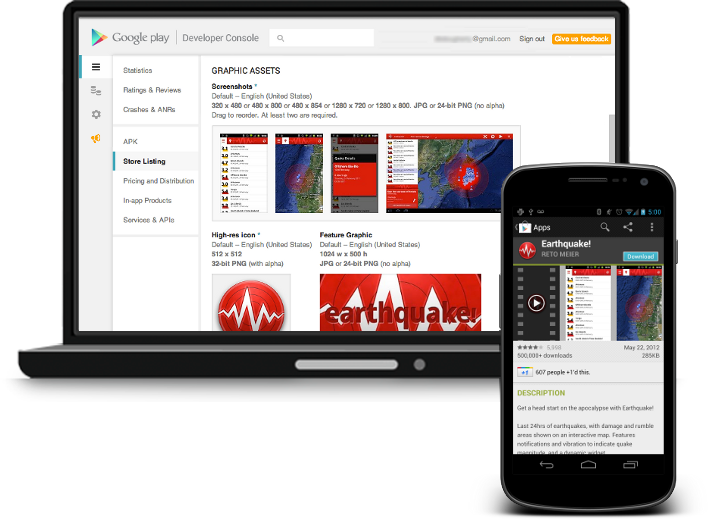
Upload apps, build your product pages, configure prices and distribution, and publish. You can manage all phases of publishing on Google Play through the Developer Console, from any web browser.
Once you've registered and received verification by email, you can sign in to your Google Play Developer Console.
All Applications
Start in All Applications, which gives you a quick overview of your apps, lets you jump to stats, reviews, and product details, or upload a new app.
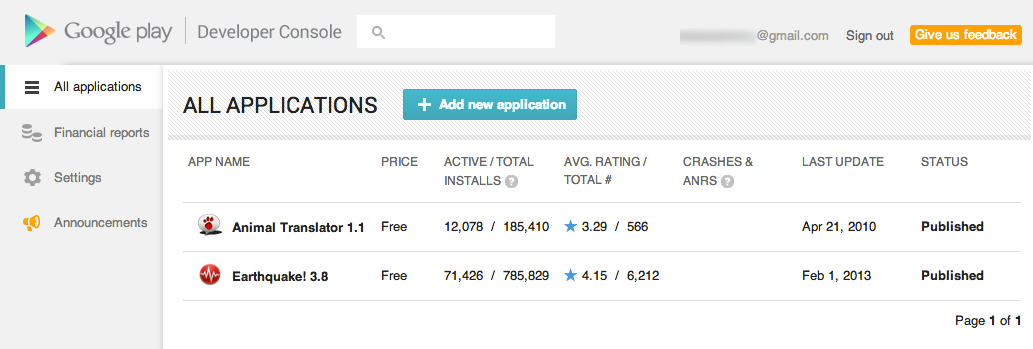
Your Account Details
Specify basic developer profile information about yourself or your company on the accounts detail page. This identifies you to Google Play and your customers. You can go back at any time to edit the information and change your settings.
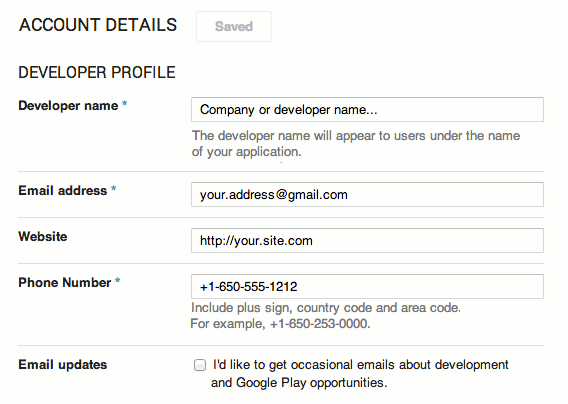
Your developer profile contains:
-
Developer name — displayed on your store listing page and elsewhere on Google Play.
-
Contact information — used by Google only, it isn't seen by your customers.
-
Web site URL — displayed on your store listing page.
On the account details page you can also add restricted access for marketers and other teams, register for a merchant account, or set up test accounts for Google Play licensing.
Linking Your Merchant Account
If you want to sell apps or in-app products, link your Google payments merchant account to your developer profile. Google Play uses the linked merchant account for financial and tax identification, as well as for monthly payouts from sales.
Multiple User Accounts
Set up user accounts for other team members to access different parts of your Developer Console.
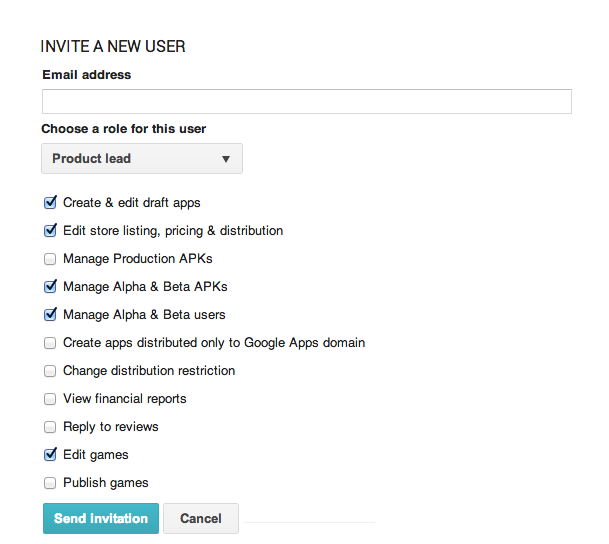
The first account registered is the account owner, with full access to all parts of the console. The owner can add user accounts and manage console access.
For example, an owner can grant users access to publishing and app configuration, but not to financial reports. Learn how to set up multiple accounts now.
Store Listing Details
Use the Developer Console to set up a Store Listing page. This is the home for your app in Google Play. It's the page users see on their mobile phones or on the web to learn about your app and download it.
Upload custom brand assets, screenshots, and videos to highlight what's great about your app. Provide a localized description, add notes about the latest version, and more. You can update your store listing at any time.
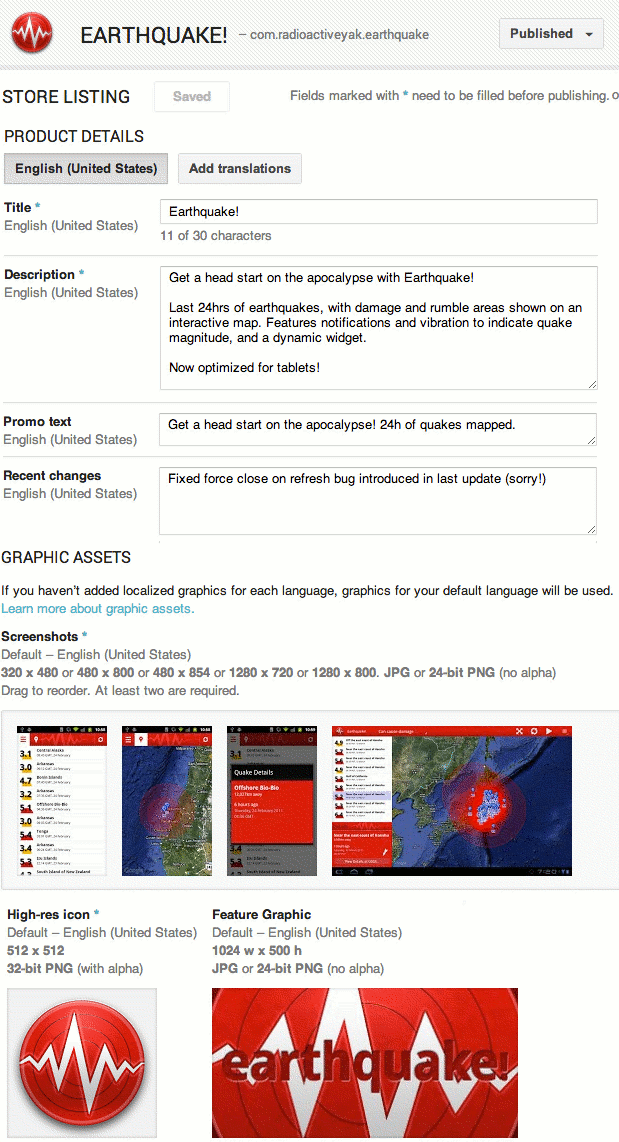
Upload and Instantly Publish
From the Developer Console you can quickly upload and publish a release-ready Android application package file. The app is a draft until you publish it, at which time Google Play makes your store listing page and app available to users—your app appears in the store listings within hours, not weeks.
Once your app is published, you can update it as often as you want: Change prices, configuration, and distribution options at any time, without needing to update your app binary.
As you add features or address code issues, you can publish an updated binary at any time. The new version is available almost immediately and existing customers are notified that an update is ready for download. Users can also accept automatic updates to your app, so that your updates are delivered and installed as soon as you publish them. You can unpublish your apps app at any time.
Alpha and Beta Testing
It's always valuable to get real-world feedback from users, especially before launch. Google Play makes it easy to distribute pre-release versions of your app to alpha and beta test groups anywhere in the world.
In the APK section of your Google Play Developer Console you’ll find the Alpha Testing and Beta Testing tabs. Here you can upload versions of your apps’ APK files and define a list of testers as a Google Group or Google+ Community. Once this is done you’ll receive a URL that you forward to your testers, from which they can opt-in to the testing program.
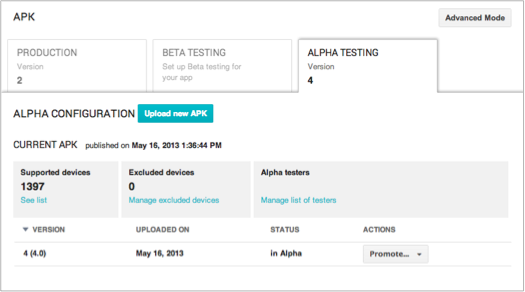
After opting-in, your testers then go to your app’s product page and when they download the app Google Play will deliver them the alpha or beta version as appropriate. Incidentally, if a user happens to be opted-in to both your testing groups, Google Play will always deliver them the alpha test version.
Note that users cannot provide feedback and reviews on alpha and beta versions of your apps. To gather feedback you could used the Google Group or Google+ Community, or setup an email address or your own website.
You can use these testing programs to optimize your apps, help with rollout to new markets, and start building your community. There is also more information on using beta test in the Launch Checklist and Localization Checklist.
Staged Rollouts
You can also stage the rollout of your apps using the Production tab in the APK section of your Google Play Developer Console. Here you can define the percentage of user who’ll be able to download your app.
Staging your rollout will help limit the impact of unexpected bugs or server load and enable you to gauge user feedback with an unbiased sample of users. Users can rate and review your apps during staged roll outs, so if you’re hesitant, start your rollout to a small percentage of users. Be sure to watch for and respond to any negative reviews.
Note that rollbacks aren’t supported due to the app versioning requirements of the Android platform. If you need to rollback, consider launching a previous APK with a new version number. However, this practice should be used only as a last resort, as users will lose access to new features and your old app may not be forward-compatible with your server changes or data formats, so be sure to run alpha and beta tests of your updates.
Multiple APK Support
In most cases, a single app package (APK) is all you need, and it’s usually the easiest way to manage and maintain the app. However, if you need to deliver a different APK to different devices, Google Play provides a way to do that.
Multiple APK support lets you create multiple app packages that use the same package name but differ in their OpenGL texture compression formats, screen-size support, or Android platform versions supported. You can simply upload all the APKs under a single product listing and Google Play selects the best ones to deliver to users, based on the characteristics of their devices.
You can also upload up to two secondary downloads for each published APK, including multiple APKs, using the APK Expansion Files option. Each expansion file can be up to 2GB and contain any type of code or assets. Google Play hosts them for free and handles the download of the files as part of the normal app installation.
Selling and Pricing Your Products
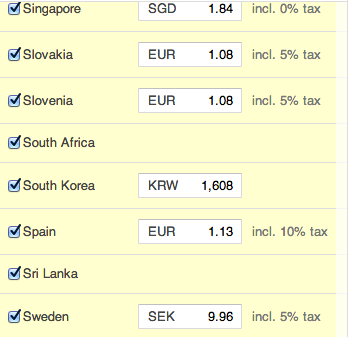
You have tools to set prices for your apps and in-app products. Your app can be free to download or priced, requiring payment before download.
- If you publish your app as free, it must remain free for the life of the app. Free apps can be downloaded by all users in Google Play.
- If you publish it as priced, you can later change it to free. Priced apps can be purchased and downloaded only by users who have registered a form of payment in Google Play.
See Supported locations for distributing applications for a list of countries where you can distribute or sell your apps.
You can also offer in-app products and subscriptions, whether the app is free or priced. Set prices separately for priced apps, in-app products, and subscriptions.
When users browse your app product pages or initiate a purchase, Google Play shows them the price they’ll be charged in their local currency.
For each product, you initially set a default price in your own currency. If you do no more, Google Play will automatically set local prices once a month based on the US-Dollar price for your app.
However, Google Play gives you complete control over how you price your products in each country. To start you can manually set fixed local prices from the default price, using the auto-convert prices now feature. You can then review these prices and set new ones for any countries you wish — the price for each country is independent, so you can adjust one price without affecting others. For most countries, the price you set is the final price charged to users, including taxes.
For more on pricing your apps, see Expand into New Markets.
In-app Products
You can sell in-app products and subscriptions using Google Play In-app Billing as a way to monetize your apps. In-app products are one-time purchases, while subscriptions are recurring charges on a monthly or annual basis.
In the In-app Products section for a specific published or draft APK you:
- Create product lists for in-app products and subscriptions.
- Set prices.
- Publish the products with the app or withdraw obsolete products.
For details on how to implement In-app Billing, see the In-app Billing developer documentation. You make use of in-app products in the Premium, Freemium, and Subscription monetization models
Distribution Controls
Manage which countries and territories your apps will distribute to. For some countries, you can choose which carriers you want to target. You can also see the list of devices your app is available for, based on any distribution rules declared in its manifest file.
Geographic targeting
You can use controls in the Google Play Developer Console to easily manage the geographic distribution of your apps, without any changes in your application binary. You can specify which countries and territories you want to distribute to, and even which carriers (for some countries).
When users visit the store, Google Play makes sure that they are in one of your targeted countries before downloading your app. You can change your country and carrier targeting at any time just by saving changes in the Google Play Developer Console.
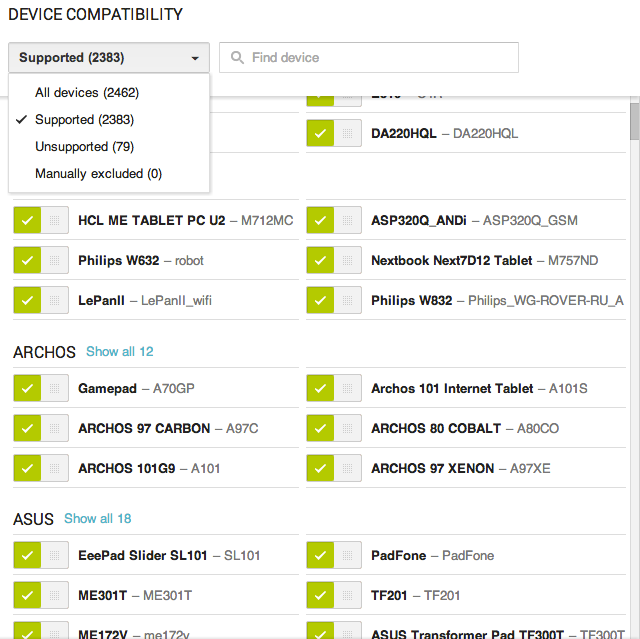
To help you market to users around the world, you can localize your store listing, including app details and description, promotional graphics, screenshots, and more.
Capabilities targeting
Google Play also lets you control distribution according to device features or capabilities that your app depends on. There are several types of dependencies that the app can define in its manifest, such as hardware features, OpenGL texture compression formats, libraries, Android platform versions, and others.
When you upload your app, Google Play reads the dependencies and sets up any necessary distribution rules. For technical information about declaring dependencies, read Filters on Google Play.
For pinpoint control over distribution, Google Play lets you see all of the devices your app is available to based on its dependencies (if any). From the Google Play Developer Console, you can list the supported devices and even exclude specific devices if needed.
User Reviews and Crash Reports
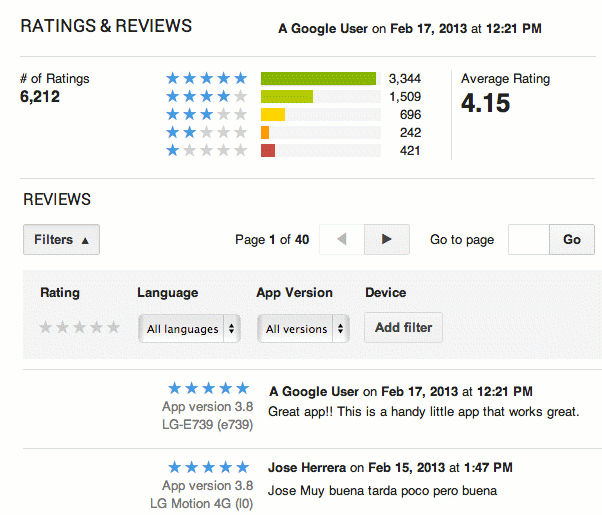
The User reviews section gives you access to user reviews for a specific app. You can filter reviews in a number of ways to locate issues more easily and support your customers more effectively.
Google Play makes it easy for users to submit reviews of your app for the benefit of other users. The reviews give you usability feedback, support requests, and details of important functionality issues direct from your customers.
Use crash reports for debugging and improving your app. You can see crash reports with stack trace and other data, submitted automatically from Android devices.
App Statistics
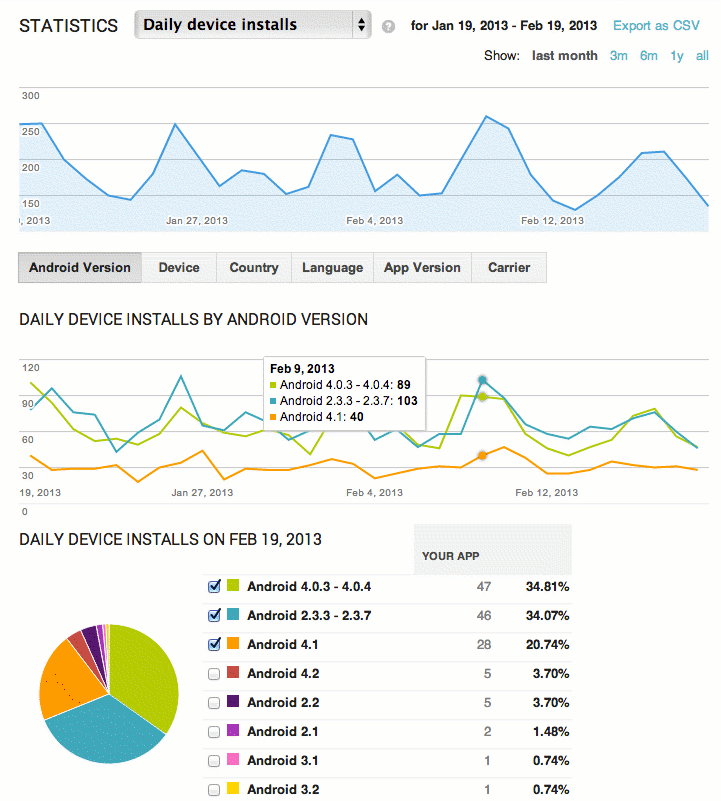
App statistics page: Shows you a variety of statistics about a specific app's installation performance.
You get detailed statistics on the install performance of your app.
See installation metrics measured by unique users as well as by unique devices. View active installs, total installs, upgrades, daily installs and uninstalls, and metrics about ratings.
Zoom into the installation numbers by metric, including Android platform version, device, country, language, app version, and carrier. View the installation data for each dimension on timeline charts.
These charts highlight your app’s installation peaks and longer-term trends. They help you learn your user’s adoption behavior, correlate statistics to promotions, see the effect of app improvements, and other factors. Focus in on data inside a dimension by adding specific points to the timeline.