An intent allows you to start an activity in another app by describing a simple
action you'd like to perform (such as "view a map" or "take a picture")
in an Intent object. This type of intent is
called an implicit intent because it does not specify the app component
to start, but instead specifies an action and provides some
data with which to perform the action.
When you call
startActivity() or
startActivityForResult() and pass it an
implicit intent, the system resolves the intent to an app that can handle the intent
and starts its corresponding Activity. If there's more than one app
that can handle the intent, the system presents the user with a dialog to pick which app
to use.
This page describes several implicit intents that you can use to perform common actions, organized by the type of app that handles the intent. Each section also shows how you can create an intent filter to advertise your app's ability to perform the same action.
Caution: If there are no apps on the device that can receive
the implicit intent, your app will crash when it calls startActivity(). To first verify that an app exists to receive the intent, call resolveActivity() on your Intent
object. If the result is non-null, there is at least one app that can handle the intent and
it's safe to call startActivity(). If the result is
null, you should not use the intent and, if possible, you should disable the feature that invokes
the intent.
If you're not familiar with how to create intents or intent filters, you should first read Intents and Intent Filters.
To learn how to fire the intents listed on this page from your development host, see Verify Intents with the Android Debug Bridge.
Google Now
Google Now fires some of the intents listed on this page in response to voice commands. For more information, see Intents Fired by Google Now.
Alarm Clock
Create an alarm
To create a new alarm, use the ACTION_SET_ALARM
action and specify alarm details such as the time and message using extras defined below.
Note: Only the hour, minutes, and message extras are available in Android 2.3 (API level 9) and higher. The other extras were added in later versions of the platform.
- Action
ACTION_SET_ALARM- Data URI
- None
- MIME Type
- None
- Extras
-
EXTRA_HOUR- The hour for the alarm.
EXTRA_MINUTES- The minutes for the alarm.
EXTRA_MESSAGE- A custom message to identify the alarm.
EXTRA_DAYS- An
ArrayListincluding each week day on which this alarm should be repeated. Each day must be declared with an integer from theCalendarclass such asMONDAY.For a one-time alarm, do not specify this extra.
EXTRA_RINGTONE- A
content:URI specifying a ringtone to use with the alarm, orVALUE_RINGTONE_SILENTfor no ringtone.To use the default ringtone, do not specify this extra.
EXTRA_VIBRATE- A boolean specifying whether to vibrate for this alarm.
EXTRA_SKIP_UI- A boolean specifying whether the responding app should skip its UI when setting the alarm. If true, the app should bypass any confirmation UI and simply set the specified alarm.
Example intent:
public void createAlarm(String message, int hour, int minutes) {
Intent intent = new Intent(AlarmClock.ACTION_SET_ALARM)
.putExtra(AlarmClock.EXTRA_MESSAGE, message)
.putExtra(AlarmClock.EXTRA_HOUR, hour)
.putExtra(AlarmClock.EXTRA_MINUTES, minutes);
if (intent.resolveActivity(getPackageManager()) != null) {
startActivity(intent);
}
}
In order to invoke the ACTION_SET_ALARM intent, your app must have the
SET_ALARM permission:
<uses-permission android:name="com.android.alarm.permission.SET_ALARM" />
Example intent filter:
<activity ...>
<intent-filter>
<action android:name="android.intent.action.SET_ALARM" />
<category android:name="android.intent.category.DEFAULT" />
</intent-filter>
</activity>
Create a timer
To create a countdown timer, use the ACTION_SET_TIMER
action and specify timer details such as the duration using extras defined below.
Note: This intent was added in Android 4.4 (API level 19).
- Action
ACTION_SET_TIMER- Data URI
- None
- MIME Type
- None
- Extras
-
EXTRA_LENGTH- The length of the timer in seconds.
EXTRA_MESSAGE- A custom message to identify the timer.
EXTRA_SKIP_UI- A boolean specifying whether the responding app should skip its UI when setting the timer. If true, the app should bypass any confirmation UI and simply start the specified timer.
Example intent:
public void startTimer(String message, int seconds) {
Intent intent = new Intent(AlarmClock.ACTION_SET_TIMER)
.putExtra(AlarmClock.EXTRA_MESSAGE, message)
.putExtra(AlarmClock.EXTRA_LENGTH, seconds)
.putExtra(AlarmClock.EXTRA_SKIP_UI, true);
if (intent.resolveActivity(getPackageManager()) != null) {
startActivity(intent);
}
}
In order to invoke the ACTION_SET_TIMER intent, your app must have the
SET_ALARM permission:
<uses-permission android:name="com.android.alarm.permission.SET_ALARM" />
Example intent filter:
<activity ...>
<intent-filter>
<action android:name="android.intent.action.SET_TIMER" />
<category android:name="android.intent.category.DEFAULT" />
</intent-filter>
</activity>
Show all alarms
To show the list of alarms, use the ACTION_SHOW_ALARMS
action.
Although not many apps will invoke this intent (it's primarily used by system apps), any app that behaves as an alarm clock should implement this intent filter and respond by showing the list of current alarms.
Note: This intent was added in Android 4.4 (API level 19).
- Action
ACTION_SHOW_ALARMS- Data URI
- None
- MIME Type
- None
Example intent filter:
<activity ...>
<intent-filter>
<action android:name="android.intent.action.SHOW_ALARMS" />
<category android:name="android.intent.category.DEFAULT" />
</intent-filter>
</activity>
Calendar
Add a calendar event
To add a new event to the user's calendar, use the ACTION_INSERT
action and specify the data URI with Events.CONTENT_URI. You can then specify various event details using extras defined below.
- Action
ACTION_INSERT- Data URI
Events.CONTENT_URI- MIME Type
"vnd.android.cursor.dir/event"- Extras
-
EXTRA_EVENT_ALL_DAY- A boolean specifying whether this is an all-day event.
EXTRA_EVENT_BEGIN_TIME- The start time of the event (milliseconds since epoch).
EXTRA_EVENT_END_TIME- The end time of the event (milliseconds since epoch).
TITLE- The event title.
DESCRIPTION- The event description.
EVENT_LOCATION- The event location.
EXTRA_EMAIL- A comma-separated list of email addresses that specify the invitees.
Many more event details can be specified using the constants defined in the
CalendarContract.EventsColumnsclass.
Example intent:
public void addEvent(String title, String location, Calendar begin, Calendar end) {
Intent intent = new Intent(Intent.ACTION_INSERT)
.setData(Events.CONTENT_URI)
.putExtra(Events.TITLE, title)
.putExtra(Events.EVENT_LOCATION, location)
.putExtra(CalendarContract.EXTRA_EVENT_BEGIN_TIME, begin)
.putExtra(CalendarContract.EXTRA_EVENT_END_TIME, end);
if (intent.resolveActivity(getPackageManager()) != null) {
startActivity(intent);
}
}
Example intent filter:
<activity ...>
<intent-filter>
<action android:name="android.intent.action.INSERT" />
<data android:mimeType="vnd.android.cursor.dir/event" />
<category android:name="android.intent.category.DEFAULT" />
</intent-filter>
</activity>
Camera
Capture a picture or video and return it
To open a camera app and receive the resulting photo or video, use the ACTION_IMAGE_CAPTURE or ACTION_VIDEO_CAPTURE action. Also specify the URI location where you'd
like the camera to save the photo or video, in the EXTRA_OUTPUT
extra.
- Action
ACTION_IMAGE_CAPTUREor
ACTION_VIDEO_CAPTURE- Data URI Scheme
- None
- MIME Type
- None
- Extras
-
EXTRA_OUTPUT- The URI location where the camera app should save the photo or
video file (as a
Uriobject).
When the camera app successfully returns
focus to your activity (your app receives the onActivityResult() callback), you can access the photo or video at the URI you specified
with the EXTRA_OUTPUT value.
Note: When you use ACTION_IMAGE_CAPTURE to capture a photo, the camera may also return a
downscaled copy (a thumbnail) of the photo in the result Intent, saved as a Bitmap in an extra field named
"data".
Example intent:
static final int REQUEST_IMAGE_CAPTURE = 1;
static final Uri mLocationForPhotos;
public void capturePhoto(String targetFilename) {
Intent intent = new Intent(MediaStore.ACTION_IMAGE_CAPTURE);
intent.putExtra(MediaStore.EXTRA_OUTPUT,
Uri.withAppendedPath(mLocationForPhotos, targetFilename);
if (intent.resolveActivity(getPackageManager()) != null) {
startActivityForResult(intent, REQUEST_IMAGE_CAPTURE);
}
}
@Override
protected void onActivityResult(int requestCode, int resultCode, Intent data) {
if (requestCode == REQUEST_IMAGE_CAPTURE && resultCode == RESULT_OK) {
Bitmap thumbnail = data.getParcelable("data");
// Do other work with full size photo saved in mLocationForPhotos
...
}
}
For more information about how to use this intent to capture a photo, including
how to create an appropriate Uri for the output location, read
Taking Photos Simply or
Taking Videos Simply.
Example intent filter:
<activity ...>
<intent-filter>
<action android:name="android.media.action.IMAGE_CAPTURE" />
<category android:name="android.intent.category.DEFAULT" />
</intent-filter>
</activity>
When handling this intent, your activity should check for the EXTRA_OUTPUT extra in the incoming Intent,
then save the captured image or video at the location specified by that extra and call setResult() with an
Intent that includes a compressed thumbnail
in an extra named "data".
Start a camera app in still image mode
To open a camera app in still image mode, use the INTENT_ACTION_STILL_IMAGE_CAMERA action.
- Action
INTENT_ACTION_STILL_IMAGE_CAMERA- Data URI Scheme
- None
- MIME Type
- None
- Extras
- None
Example intent:
public void capturePhoto() {
Intent intent = new Intent(MediaStore.INTENT_ACTION_STILL_IMAGE_CAMERA);
if (intent.resolveActivity(getPackageManager()) != null) {
startActivityForResult(intent);
}
}
Example intent filter:
<activity ...>
<intent-filter>
<action android:name="android.media.action.STILL_IMAGE_CAMERA" />
<category android:name="android.intent.category.DEFAULT" />
</intent-filter>
</activity>
Start a camera app in video mode
To open a camera app in video mode, use the INTENT_ACTION_VIDEO_CAMERA action.
- Action
INTENT_ACTION_VIDEO_CAMERA- Data URI Scheme
- None
- MIME Type
- None
- Extras
- None
Example intent:
public void capturePhoto() {
Intent intent = new Intent(MediaStore.INTENT_ACTION_VIDEO_CAMERA);
if (intent.resolveActivity(getPackageManager()) != null) {
startActivityForResult(intent);
}
}
Example intent filter:
<activity ...>
<intent-filter>
<action android:name="android.media.action.VIDEO_CAMERA" />
<category android:name="android.intent.category.DEFAULT" />
</intent-filter>
</activity>
Contacts/People App
Select a contact
To have the user select a contact and provide your app access to all the contact information,
use the ACTION_PICK action and specify the MIME type to
Contacts.CONTENT_TYPE.
The result Intent delivered to your onActivityResult() callback contains the
content: URI pointing to the selected contact. The response grants
your app temporary permissions to read that contact using the Contacts Provider API even if
your app does not include the READ_CONTACTS permission.
Tip: If you need access to only a specific piece of contact information, such as a phone number or email address, instead see the next section about how to select specific contact data.
- Action
ACTION_PICK- Data URI Scheme
- None
- MIME Type
Contacts.CONTENT_TYPE
Example intent:
static final int REQUEST_SELECT_CONTACT = 1;
public void selectContact() {
Intent intent = new Intent(Intent.ACTION_PICK);
intent.setType(ContactsContract.Contacts.CONTENT_TYPE);
if (intent.resolveActivity(getPackageManager()) != null) {
startActivityForResult(intent, REQUEST_SELECT_CONTACT);
}
}
@Override
protected void onActivityResult(int requestCode, int resultCode, Intent data) {
if (requestCode == REQUEST_SELECT_CONTACT && resultCode == RESULT_OK) {
Uri contactUri = data.getData();
// Do something with the selected contact at contactUri
...
}
}
For information about how to retrieve contact details once you have the contact URI,
read Retrieving Details
for a Contact. Remember, when you retrieve the contact URI with the above intent, you
do not need the READ_CONTACTS permission
to read details for that contact.
Select specific contact data
To have the user select a specific piece of information from a contact, such as
a phone number, email address, or other data type, use the
ACTION_PICK action and specify the MIME type to one
of the content types listed below, such as
CommonDataKinds.Phone.CONTENT_TYPE to get the contact's phone number.
If you need to retrieve only one type of data from a contact, this technique with a
CONTENT_TYPE from the
ContactsContract.CommonDataKinds classes is more efficient than
using the Contacts.CONTENT_TYPE (as shown in the previous section) because the result provides you direct
access to the desired data without requiring you to perform a more complex query to Contacts Provider.
The result Intent delivered to your onActivityResult() callback contains the
content: URI pointing to the selected contact data. The response grants
your app temporary permissions to read that contact data even if your app does
not include the READ_CONTACTS permission.
- Action
ACTION_PICK- Data URI Scheme
- None
- MIME Type
-
CommonDataKinds.Phone.CONTENT_TYPE- Pick from contacts with a phone number.
CommonDataKinds.Email.CONTENT_TYPE- Pick from contacts with an email address.
CommonDataKinds.StructuredPostal.CONTENT_TYPE- Pick from contacts with a postal address.
Or one of many other
CONTENT_TYPEvalues underContactsContract.
Example intent:
static final int REQUEST_SELECT_PHONE_NUMBER = 1;
public void selectContact() {
// Start an activity for the user to pick a phone number from contacts
Intent intent = new Intent(Intent.ACTION_PICK);
intent.setType(CommonDataKinds.Phone.CONTENT_TYPE);
if (intent.resolveActivity(getPackageManager()) != null) {
startActivityForResult(intent, REQUEST_SELECT_PHONE_NUMBER);
}
}
@Override
protected void onActivityResult(int requestCode, int resultCode, Intent data) {
if (requestCode == REQUEST_SELECT_PHONE_NUMBER && resultCode == RESULT_OK) {
// Get the URI and query the content provider for the phone number
Uri contactUri = data.getData();
String[] projection = new String[]{CommonDataKinds.Phone.NUMBER};
Cursor cursor = getContentResolver().query(contactUri, projection,
null, null, null);
// If the cursor returned is valid, get the phone number
if (cursor != null && cursor.moveToFirst()) {
int numberIndex = cursor.getColumnIndex(CommonDataKinds.Phone.NUMBER);
String number = cursor.getString(numberIndex);
// Do something with the phone number
...
}
}
}
View a contact
To display the details for a known contact, use the ACTION_VIEW
action and specify the contact with a content: URI as the intent data.
There are primarily two ways to initially retrieve the contact's URI:
- Use the contact URI returned by the
ACTION_PICK, shown in the previous section (this approach does not require any app permissions). - Access the list of all contacts directly, as described in Retrieving a List of
Contacts (this approach requires the
READ_CONTACTSpermission).
- Action
ACTION_VIEW- Data URI Scheme
content:<URI>- MIME Type
- None. The type is inferred from contact URI.
Example intent:
public void viewContact(Uri contactUri) {
Intent intent = new Intent(Intent.ACTION_VIEW, contactUri);
if (intent.resolveActivity(getPackageManager()) != null) {
startActivity(intent);
}
}
Edit an existing contact
To edit a known contact, use the ACTION_EDIT
action, specify the contact with a content: URI
as the intent data, and include any known contact information in extras specified by
constants in ContactsContract.Intents.Insert.
There are primarily two ways to initially retrieve the contact URI:
- Use the contact URI returned by the
ACTION_PICK, shown in the previous section (this approach does not require any app permissions). - Access the list of all contacts directly, as described in Retrieving a List of
Contacts (this approach requires the
READ_CONTACTSpermission).
- Action
ACTION_EDIT- Data URI Scheme
content:<URI>- MIME Type
- The type is inferred from contact URI.
- Extras
- One or more of the extras defined in
ContactsContract.Intents.Insertso you can populate fields of the contact details.
Example intent:
public void editContact(Uri contactUri, String email) {
Intent intent = new Intent(Intent.ACTION_EDIT);
intent.setData(contactUri);
intent.putExtra(Intents.Insert.EMAIL, email);
if (intent.resolveActivity(getPackageManager()) != null) {
startActivity(intent);
}
}
For more information about how to edit a contact, read Modifying Contacts Using Intents.
Insert a contact
To insert a new contact, use the ACTION_INSERT action,
specify Contacts.CONTENT_TYPE as
the MIME type, and include any known contact information in extras specified by
constants in ContactsContract.Intents.Insert.
- Action
ACTION_INSERT- Data URI Scheme
- None
- MIME Type
Contacts.CONTENT_TYPE- Extras
- One or more of the extras defined in
ContactsContract.Intents.Insert.
Example intent:
public void insertContact(String name, String email) {
Intent intent = new Intent(Intent.ACTION_INSERT);
intent.setType(Contacts.CONTENT_TYPE);
intent.putExtra(Intents.Insert.NAME, name);
intent.putExtra(Intents.Insert.EMAIL, email);
if (intent.resolveActivity(getPackageManager()) != null) {
startActivity(intent);
}
}
For more information about how to insert a contact, read Modifying Contacts Using Intents.
Compose an email with optional attachments
To compose an email, use one of the below actions based on whether you'll include attachments, and include email details such as the recipient and subject using the extra keys listed below.
- Action
ACTION_SENDTO(for no attachment) or
ACTION_SEND(for one attachment) or
ACTION_SEND_MULTIPLE(for multiple attachments)- Data URI Scheme
- None
- MIME Type
-
"text/plain""*/*"
- Extras
-
Intent.EXTRA_EMAIL- A string array of all "To" recipient email addresses.
Intent.EXTRA_CC- A string array of all "CC" recipient email addresses.
Intent.EXTRA_BCC- A string array of all "BCC" recipient email addresses.
Intent.EXTRA_SUBJECT- A string with the email subject.
Intent.EXTRA_TEXT- A string with the body of the email.
Intent.EXTRA_STREAM- A
Uripointing to the attachment. If using theACTION_SEND_MULTIPLEaction, this should instead be anArrayListcontaining multipleUriobjects.
Example intent:
public void composeEmail(String[] addresses, String subject, Uri attachment) {
Intent intent = new Intent(Intent.ACTION_SEND);
intent.setType("*/*");
intent.putExtra(Intent.EXTRA_EMAIL, addresses);
intent.putExtra(Intent.EXTRA_SUBJECT, subject);
intent.putExtra(Intent.EXTRA_STREAM, attachment);
if (intent.resolveActivity(getPackageManager()) != null) {
startActivity(intent);
}
}
If you want to ensure that your intent is handled only by an email app (and not other
text messaging or social apps), then use the ACTION_SENDTO action
and include the "mailto:" data scheme. For example:
public void composeEmail(String[] addresses, String subject) {
Intent intent = new Intent(Intent.ACTION_SENDTO);
intent.setData(Uri.parse("mailto:")); // only email apps should handle this
intent.putExtra(Intent.EXTRA_EMAIL, addresses);
intent.putExtra(Intent.EXTRA_SUBJECT, subject);
if (intent.resolveActivity(getPackageManager()) != null) {
startActivity(intent);
}
}
Example intent filter:
<activity ...>
<intent-filter>
<action android:name="android.intent.action.SEND" />
<data android:type="*/*" />
<category android:name="android.intent.category.DEFAULT" />
</intent-filter>
<intent-filter>
<action android:name="android.intent.action.SENDTO" />
<data android:scheme="mailto" />
<category android:name="android.intent.category.DEFAULT" />
</intent-filter>
</activity>
File Storage
Retrieve a specific type of file
To request that the user select a file such as a document or photo and return a reference to
your app, use the ACTION_GET_CONTENT action and specify your desired
MIME type. The file reference returned to your app is transient to your activity's current
lifecycle, so if you want to access it later you must import a copy that you can read later.
This intent also allows the user to create a new file in the process (for
example, instead of selecting an existing photo, the user can capture a new photo with the camera).
The result intent delivered to your onActivityResult() method includes data with a URI pointing to the file.
The URI could be anything, such as an http: URI, file: URI, or content:
URI. However, if you'd like to restrict selectable files to only those that are accessible
from a content provider (a content: URI) and that are available as a file stream with openFileDescriptor(), you should add
the CATEGORY_OPENABLE category to your intent.
On Android 4.3 (API level 18) and higher,
you can also allow the user to select multiple files by adding
EXTRA_ALLOW_MULTIPLE to the intent, set to true.
You can then access each of the selected files in a ClipData
object returned by getClipData().
- Action
ACTION_GET_CONTENT- Data URI Scheme
- None
- MIME Type
- The MIME type corresponding to the file type the user should select.
- Extras
-
EXTRA_ALLOW_MULTIPLE- A boolean declaring whether the user can select more than one file at a time.
EXTRA_LOCAL_ONLY- A boolean that declares whether the returned file must be available directly from the device, rather than requiring a download from a remote service.
- Category (optional)
-
CATEGORY_OPENABLE- To return only "openable" files that can be represented as a file stream
with
openFileDescriptor().
Example intent to get a photo:
static final int REQUEST_IMAGE_GET = 1;
public void selectImage() {
Intent intent = new Intent(Intent.ACTION_GET_CONTENT);
intent.setType("image/*");
if (intent.resolveActivity(getPackageManager()) != null) {
startActivityForResult(intent, REQUEST_IMAGE_GET);
}
}
@Override
protected void onActivityResult(int requestCode, int resultCode, Intent data) {
if (requestCode == REQUEST_IMAGE_GET && resultCode == RESULT_OK) {
Bitmap thumbnail = data.getParcelable("data");
Uri fullPhotoUri = data.getData();
// Do work with photo saved at fullPhotoUri
...
}
}
Example intent filter to return a photo:
<activity ...>
<intent-filter>
<action android:name="android.intent.action.GET_CONTENT" />
<data android:type="image/*" />
<category android:name="android.intent.category.DEFAULT" />
<!-- The OPENABLE category declares that the returned file is accessible
from a content provider that supports OpenableColumns
and ContentResolver.openFileDescriptor() -->
<category android:name="android.intent.category.OPENABLE" />
</intent-filter>
</activity>
Open a specific type of file
Instead of retrieving a copy of a file that you must import to your app
(by using the ACTION_GET_CONTENT action), when running on Android
4.4 or higher, you can instead request to open a file that's managed by another app by
using the ACTION_OPEN_DOCUMENT action and specifying a MIME type.
To also allow the user to instead create a new document that your app can write to, use the ACTION_CREATE_DOCUMENT action instead. For example, instead of
selecting from existing PDF documents, the ACTION_CREATE_DOCUMENT
intent allows users to select where they'd like to create a new document (within another app
that manages the document's storage)—your app then receives the URI location of where it
can write the new document.
Whereas the intent delivered to your onActivityResult() method from the ACTION_GET_CONTENT action may
return a URI of any type, the result intent from ACTION_OPEN_DOCUMENT
and ACTION_CREATE_DOCUMENT always specify the chosen file as a content: URI that's backed by a DocumentsProvider. You can open the
file with openFileDescriptor() and
query its details using columns from DocumentsContract.Document.
The returned URI grants your app long-term read access to the file (also possibly
with write access). So the ACTION_OPEN_DOCUMENT action is
particularly useful (instead of using ACTION_GET_CONTENT)
when you want to read an existing file without making a copy into your app,
or when you want to open and edit a file in place.
You can also allow the user to select multiple files by adding
EXTRA_ALLOW_MULTIPLE to the intent, set to true.
If the user selects just one item, then you can retrieve the item from getData(). If the user selects more than one item, then getData() returns null and you must instead
retrieve each item from a ClipData
object that is returned by getClipData().
Note: Your intent must specify a MIME type and
must declare the CATEGORY_OPENABLE category. If
appropriate, you can specify more than one MIME type by adding an array of MIME types with the
EXTRA_MIME_TYPES extra—if you do so, you must set the
primary MIME type in setType() to "*/*".
- Action
ACTION_OPEN_DOCUMENTor
ACTION_CREATE_DOCUMENT- Data URI Scheme
- None
- MIME Type
- The MIME type corresponding to the file type the user should select.
- Extras
-
EXTRA_MIME_TYPES- An array of MIME types corresponding to the types of files your app is
requesting. When you use this extra, you must set the primary MIME type in
setType()to"*/*". EXTRA_ALLOW_MULTIPLE- A boolean that declares whether the user can select more than one file at a time.
EXTRA_TITLE- For use with
ACTION_CREATE_DOCUMENTto specify an initial file name. EXTRA_LOCAL_ONLY- A boolean that declares whether the returned file must be available directly from the device, rather than requiring a download from a remote service.
- Category
-
CATEGORY_OPENABLE- To return only "openable" files that can be represented as a file stream
with
openFileDescriptor().
Example intent to get a photo:
static final int REQUEST_IMAGE_OPEN = 1;
public void selectImage() {
Intent intent = new Intent(Intent.ACTION_OPEN_DOCUMENT);
intent.setType("image/*");
intent.addCategory(Intent.CATEGORY_OPENABLE);
// Only the system receives the ACTION_OPEN_DOCUMENT, so no need to test.
startActivityForResult(intent, REQUEST_IMAGE_OPEN);
}
@Override
protected void onActivityResult(int requestCode, int resultCode, Intent data) {
if (requestCode == REQUEST_IMAGE_OPEN && resultCode == RESULT_OK) {
Uri fullPhotoUri = data.getData();
// Do work with full size photo saved at fullPhotoUri
...
}
}
Third party apps cannot actually respond to an intent with the
ACTION_OPEN_DOCUMENT action. Instead, the system receives this
intent and displays all the files available from various apps in a unified user interface.
To provide your app's files in this UI and allow other apps to open them, you must implement
a DocumentsProvider and include an intent filter for
PROVIDER_INTERFACE
("android.content.action.DOCUMENTS_PROVIDER"). For example:
<provider ...
android:grantUriPermissions="true"
android:exported="true"
android:permission="android.permission.MANAGE_DOCUMENTS">
<intent-filter>
<action android:name="android.content.action.DOCUMENTS_PROVIDER" />
</intent-filter>
</provider>
For more information about how to make the files managed by your app openable from other apps, read the Storage Access Framework guide.
Local Actions
Call a car
To call a taxi, use the
ACTION_RESERVE_TAXI_RESERVATION
action.
Note: Apps must ask for confirmation from the user before completing the action.
- Action
ACTION_RESERVE_TAXI_RESERVATION- Data URI
- None
- MIME Type
- None
- Extras
- None
Example intent:
public void callCar() {
Intent intent = new Intent(ReserveIntents.ACTION_RESERVE_TAXI_RESERVATION);
if (intent.resolveActivity(getPackageManager()) != null) {
startActivity(intent);
}
}
Example intent filter:
<activity ...>
<intent-filter>
<action android:name="com.google.android.gms.actions.RESERVE_TAXI_RESERVATION" />
<category android:name="android.intent.category.DEFAULT" />
</intent-filter>
</activity>
Maps
Show a location on a map
To open a map, use the ACTION_VIEW action and specify
the location information in the intent data with one of the schemes defined below.
- Action
ACTION_VIEW- Data URI Scheme
-
geo:latitude,longitude- Show the map at the given longitude and latitude.
Example:
"geo:47.6,-122.3" geo:latitude,longitude?z=zoom- Show the map at the given longitude and latitude at a certain zoom level. A zoom level of
1 shows the whole Earth, centered at the given lat,lng. The highest
(closest) zoom level is 23.
Example:
"geo:47.6,-122.3?z=11" geo:0,0?q=lat,lng(label)- Show the map at the given longitude and latitude with a string label.
Example:
"geo:0,0?q=34.99,-106.61(Treasure)" geo:0,0?q=my+street+address- Show the location for "my street address" (may be a specific address or location query).
Example:
"geo:0,0?q=1600+Amphitheatre+Parkway%2C+CA"Note: All strings passed in the
geoURI must be encoded. For example, the string1st & Pike, Seattleshould become1st%20%26%20Pike%2C%20Seattle. Spaces in the string can be encoded with%20or replaced with the plus sign (+).
- MIME Type
- None
Example intent:
public void showMap(Uri geoLocation) {
Intent intent = new Intent(Intent.ACTION_VIEW);
intent.setData(geoLocation);
if (intent.resolveActivity(getPackageManager()) != null) {
startActivity(intent);
}
}
Example intent filter:
<activity ...>
<intent-filter>
<action android:name="android.intent.action.VIEW" />
<data android:scheme="geo" />
<category android:name="android.intent.category.DEFAULT" />
</intent-filter>
</activity>
Music or Video
Play a media file
To play a music file, use the ACTION_VIEW action and
specify the URI location of the file in the intent data.
- Action
ACTION_VIEW- Data URI Scheme
-
file:<URI>content:<URI>http:<URL>
- MIME Type
-
"audio/*""application/ogg""application/x-ogg""application/itunes"- Or any other that your app may require.
Example intent:
public void playMedia(Uri file) {
Intent intent = new Intent(Intent.ACTION_VIEW);
intent.setData(file);
if (intent.resolveActivity(getPackageManager()) != null) {
startActivity(intent);
}
}
Example intent filter:
<activity ...>
<intent-filter>
<action android:name="android.intent.action.VIEW" />
<data android:type="audio/*" />
<data android:type="application/ogg" />
<category android:name="android.intent.category.DEFAULT" />
</intent-filter>
</activity>
Play music based on a search query
To play music based on a search query, use the
INTENT_ACTION_MEDIA_PLAY_FROM_SEARCH intent. An app may fire
this intent in response to the user's voice command to play music. The receiving app for this
intent performs a search within its inventory to match existing content to the given query and
starts playing that content.
This intent should include the EXTRA_MEDIA_FOCUS string
extra, which specifies the inteded search mode. For example, the search mode can specify whether
the search is for an artist name or song name.
- Action
INTENT_ACTION_MEDIA_PLAY_FROM_SEARCH- Data URI Scheme
- None
- MIME Type
- None
- Extras
-
MediaStore.EXTRA_MEDIA_FOCUS(required)-
Indicates the search mode (whether the user is looking for a particular artist, album, song, or playlist). Most search modes take additional extras. For example, if the user is interested in listening to a particular song, the intent might have three additional extras: the song title, the artist, and the album. This intent supports the following search modes for each value of
EXTRA_MEDIA_FOCUS:Any -
"vnd.android.cursor.item/*"-
Play any music. The receiving app should play some music based on a smart choice, such as the last playlist the user listened to.
Additional extras:
QUERY(required) - An empty string. This extra is always provided for backward compatibility: existing apps that do not know about search modes can process this intent as an unstructured search.
Unstructured -
"vnd.android.cursor.item/*"-
Play a particular song, album or genre from an unstructured search query. Apps may generate an intent with this search mode when they can't identify the type of content the user wants to listen to. Apps should use more specific search modes when possible.
Additional extras:
QUERY(required) - A string that contains any combination of: the artist, the album, the song name, or the genre.
Genre -
Audio.Genres.ENTRY_CONTENT_TYPE-
Play music of a particular genre.
Additional extras:
"android.intent.extra.genre"(required) - The genre.QUERY(required) - The genre. This extra is always provided for backward compatibility: existing apps that do not know about search modes can process this intent as an unstructured search.
Artist -
Audio.Artists.ENTRY_CONTENT_TYPE-
Play music from a particular artist.
Additional extras:
EXTRA_MEDIA_ARTIST(required) - The artist."android.intent.extra.genre"- The genre.QUERY(required) - A string that contains any combination of the artist or the genre. This extra is always provided for backward compatibility: existing apps that do not know about search modes can process this intent as an unstructured search.
Album -
Audio.Albums.ENTRY_CONTENT_TYPE-
Play music from a particular album.
Additional extras:
EXTRA_MEDIA_ALBUM(required) - The album.EXTRA_MEDIA_ARTIST- The artist."android.intent.extra.genre"- The genre.QUERY(required) - A string that contains any combination of the album or the artist. This extra is always provided for backward compatibility: existing apps that do not know about search modes can process this intent as an unstructured search.
Song -
"vnd.android.cursor.item/audio"-
Play a particular song.
Additional extras:
EXTRA_MEDIA_ALBUM- The album.EXTRA_MEDIA_ARTIST- The artist."android.intent.extra.genre"- The genre.EXTRA_MEDIA_TITLE(required) - The song name.QUERY(required) - A string that contains any combination of: the album, the artist, the genre, or the title. This extra is always provided for backward compatibility: existing apps that do not know about search modes can process this intent as an unstructured search.
Playlist -
Audio.Playlists.ENTRY_CONTENT_TYPE-
Play a particular playlist or a playlist that matches some criteria specified by additional extras.
Additional extras:
EXTRA_MEDIA_ALBUM- The album.EXTRA_MEDIA_ARTIST- The artist."android.intent.extra.genre"- The genre."android.intent.extra.playlist"- The playlist.EXTRA_MEDIA_TITLE- The song name that the playlist is based on.QUERY(required) - A string that contains any combination of: the album, the artist, the genre, the playlist, or the title. This extra is always provided for backward compatibility: existing apps that do not know about search modes can process this intent as an unstructured search.
Example intent:
If the user wants to listen to music from a particular artist, a search app may generate the following intent:
public void playSearchArtist(String artist) {
Intent intent = new Intent(MediaStore.INTENT_ACTION_MEDIA_PLAY_FROM_SEARCH);
intent.putExtra(MediaStore.EXTRA_MEDIA_FOCUS,
MediaStore.Audio.Artists.ENTRY_CONTENT_TYPE);
intent.putExtra(MediaStore.EXTRA_MEDIA_ARTIST, artist);
intent.putExtra(SearchManager.QUERY, artist);
if (intent.resolveActivity(getPackageManager()) != null) {
startActivity(intent);
}
}
Example intent filter:
<activity ...>
<intent-filter>
<action android:name="android.media.action.MEDIA_PLAY_FROM_SEARCH" />
<category android:name="android.intent.category.DEFAULT" />
</intent-filter>
</activity>
When handling this intent, your activity should check the value of the
EXTRA_MEDIA_FOCUS extra in the incoming
Intent to determine the search mode. Once your activity has identified
the search mode, it should read the values of the additional extras for that particular search mode.
With this information your app can then perform the search within its inventory to play the
content that matches the search query. For example:
protected void onCreate(Bundle savedInstanceState) {
...
Intent intent = this.getIntent();
if (intent.getAction().compareTo(MediaStore.INTENT_ACTION_MEDIA_PLAY_FROM_SEARCH) == 0) {
String mediaFocus = intent.getStringExtra(MediaStore.EXTRA_MEDIA_FOCUS);
String query = intent.getStringExtra(SearchManager.QUERY);
// Some of these extras may not be available depending on the search mode
String album = intent.getStringExtra(MediaStore.EXTRA_MEDIA_ALBUM);
String artist = intent.getStringExtra(MediaStore.EXTRA_MEDIA_ARTIST);
String genre = intent.getStringExtra("android.intent.extra.genre");
String playlist = intent.getStringExtra("android.intent.extra.playlist");
String title = intent.getStringExtra(MediaStore.EXTRA_MEDIA_TITLE);
// Determine the search mode and use the corresponding extras
if (mediaFocus == null) {
// 'Unstructured' search mode (backward compatible)
playUnstructuredSearch(query);
} else if (mediaFocus.compareTo("vnd.android.cursor.item/*") == 0) {
if (query.isEmpty()) {
// 'Any' search mode
playResumeLastPlaylist();
} else {
// 'Unstructured' search mode
playUnstructuredSearch(query);
}
} else if (mediaFocus.compareTo(MediaStore.Audio.Genres.ENTRY_CONTENT_TYPE) == 0) {
// 'Genre' search mode
playGenre(genre);
} else if (mediaFocus.compareTo(MediaStore.Audio.Artists.ENTRY_CONTENT_TYPE) == 0) {
// 'Artist' search mode
playArtist(artist, genre);
} else if (mediaFocus.compareTo(MediaStore.Audio.Albums.ENTRY_CONTENT_TYPE) == 0) {
// 'Album' search mode
playAlbum(album, artist);
} else if (mediaFocus.compareTo("vnd.android.cursor.item/audio") == 0) {
// 'Song' search mode
playSong(album, artist, genre, title);
} else if (mediaFocus.compareTo(MediaStore.Audio.Playlists.ENTRY_CONTENT_TYPE) == 0) {
// 'Playlist' search mode
playPlaylist(album, artist, genre, playlist, title);
}
}
}
Phone
Initiate a phone call
To open the phone app and dial a phone number, use the ACTION_DIAL action and specify a phone number using
the URI scheme defined below. When the phone app opens, it displays the phone number
but the user must press the Call button to begin the phone call.
To place a phone call directly, use the ACTION_CALL action
and specify a phone number using the URI scheme defined below. When the phone app opens, it
begins the phone call; the user does not need to press the Call button.
The ACTION_CALL action requires that you add the
CALL_PHONE permission to your manifest file:
<uses-permission android:name="android.permission.CALL_PHONE" />
- Action
-
ACTION_DIAL- Opens the dialer or phone app.ACTION_CALL- Places a phone call (requires theCALL_PHONEpermission)
- Data URI Scheme
-
tel:<phone-number>voicemail:<phone-number>
- MIME Type
- None
Valid telephone numbers are those defined in the IETF RFC 3966. Valid examples include the following:
tel:2125551212tel:(212) 555 1212
The Phone's dialer is good at normalizing schemes, such as
telephone numbers. So the scheme described isn't strictly required in the
Uri.parse() method.
However, if you have not tried a scheme or are unsure whether it
can be handled, use the Uri.fromParts()
method instead.
Example intent:
public void dialPhoneNumber(String phoneNumber) {
Intent intent = new Intent(Intent.ACTION_DIAL);
intent.setData(Uri.parse("tel:" + phoneNumber));
if (intent.resolveActivity(getPackageManager()) != null) {
startActivity(intent);
}
}
Search
Search using a specific app
Video
Voice search in your app
To support search within the context of your app, declare an intent filter in your app with
the SEARCH_ACTION action, as shown in the example intent filter below.
- Action
-
"com.google.android.gms.actions.SEARCH_ACTION"- Support search queries from Google Now.
- Extras
-
QUERY- A string that contains the search query.
Example intent filter:
<activity android:name=".SearchActivity">
<intent-filter>
<action android:name="com.google.android.gms.actions.SEARCH_ACTION"/>
<category android:name="android.intent.category.DEFAULT"/>
</intent-filter>
</activity>
Perform a web search
To initiate a web search, use the ACTION_WEB_SEARCH action
and specify the search string in the
SearchManager.QUERY extra.
- Action
ACTION_WEB_SEARCH- Data URI Scheme
- None
- MIME Type
- None
- Extras
-
SearchManager.QUERY- The search string.
Example intent:
public void searchWeb(String query) {
Intent intent = new Intent(Intent.ACTION_SEARCH);
intent.putExtra(SearchManager.QUERY, query);
if (intent.resolveActivity(getPackageManager()) != null) {
startActivity(intent);
}
}
Settings
Open a specific section of Settings
To open a screen in the system settings when your app requires the user to change something, use one of the following intent actions to open the settings screen respective to the action name.
- Action
-
ACTION_SETTINGS
ACTION_WIRELESS_SETTINGS
ACTION_AIRPLANE_MODE_SETTINGS
ACTION_WIFI_SETTINGS
ACTION_APN_SETTINGS
ACTION_BLUETOOTH_SETTINGS
ACTION_DATE_SETTINGS
ACTION_LOCALE_SETTINGS
ACTION_INPUT_METHOD_SETTINGS
ACTION_DISPLAY_SETTINGS
ACTION_SECURITY_SETTINGS
ACTION_LOCATION_SOURCE_SETTINGS
ACTION_INTERNAL_STORAGE_SETTINGS
ACTION_MEMORY_CARD_SETTINGS
See the
Settingsdocumentation for additional settings screens that are available. - Data URI Scheme
- None
- MIME Type
- None
Example intent:
public void openWifiSettings() {
Intent intent = new Intent(Intent.ACTION_WIFI_SETTINGS);
if (intent.resolveActivity(getPackageManager()) != null) {
startActivity(intent);
}
}
Text Messaging
Compose an SMS/MMS message with attachment
To initiate an SMS or MMS text message, use one of the intent actions below and specify message details such as the phone number, subject, and message body using the extra keys listed below.
- Action
ACTION_SENDTOor
ACTION_SENDor
ACTION_SEND_MULTIPLE- Data URI Scheme
-
sms:<phone_number>smsto:<phone_number>mms:<phone_number>mmsto:<phone_number>
Each of these schemes are handled the same.
- MIME Type
-
"text/plain""image/*""video/*"
- Extras
-
"subject"- A string for the message subject (usually for MMS only).
"sms_body"- A string for the text message.
EXTRA_STREAM- A
Uripointing to the image or video to attach. If using theACTION_SEND_MULTIPLEaction, this extra should be anArrayListofUris pointing to the images/videos to attach.
Example intent:
public void composeMmsMessage(String message, Uri attachment) {
Intent intent = new Intent(Intent.ACTION_SENDTO);
intent.setType(HTTP.PLAIN_TEXT_TYPE);
intent.putExtra("sms_body", message);
intent.putExtra(Intent.EXTRA_STREAM, attachment);
if (intent.resolveActivity(getPackageManager()) != null) {
startActivity(intent);
}
}
If you want to ensure that your intent is handled only by a text messaging app (and not other
email or social apps), then use the ACTION_SENDTO action
and include the "smsto:" data scheme. For example:
public void composeMmsMessage(String message, Uri attachment) {
Intent intent = new Intent(Intent.ACTION_SEND);
intent.setData(Uri.parse("smsto:")); // This ensures only SMS apps respond
intent.putExtra("sms_body", message);
intent.putExtra(Intent.EXTRA_STREAM, attachment);
if (intent.resolveActivity(getPackageManager()) != null) {
startActivity(intent);
}
}
Example intent filter:
<activity ...>
<intent-filter>
<action android:name="android.intent.action.SEND" />
<data android:type="text/plain" />
<data android:type="image/*" />
<category android:name="android.intent.category.DEFAULT" />
</intent-filter>
</activity>
Note: If you're developing an SMS/MMS messaging app, you must
implement intent filters for several additional actions in order to be available as the
default SMS app on Android 4.4 and higher. For more information, see the documentation
at Telephony.
Web Browser
Load a web URL
To open a web page, use the ACTION_VIEW action
and specify the web URL in the intent data.
- Action
ACTION_VIEW- Data URI Scheme
http:<URL>
https:<URL>- MIME Type
-
"text/plain""text/html""application/xhtml+xml""application/vnd.wap.xhtml+xml"
Example intent:
public void openWebPage(String url) {
Uri webpage = Uri.parse(url);
Intent intent = new Intent(Intent.ACTION_VIEW, webpage);
if (intent.resolveActivity(getPackageManager()) != null) {
startActivity(intent);
}
}
Example intent filter:
<activity ...>
<intent-filter>
<action android:name="android.intent.action.VIEW" />
<!-- Include the host attribute if you want your app to respond
only to URLs with your app's domain. -->
<data android:scheme="http" android:host="www.example.com" />
<category android:name="android.intent.category.DEFAULT" />
<!-- The BROWSABLE category is required to get links from web pages. -->
<category android:name="android.intent.category.BROWSABLE" />
</intent-filter>
</activity>
Tip: If your Android app provides functionality similar to your web site, include an intent filter for URLs that point to your web site. Then, if users have your app installed, links from emails or other web pages pointing to your web site open your Android app instead of your web page.
Verify Intents with the Android Debug Bridge
To verify that your app responds to the intents that you want to support, you can use the
adb tool to fire specific intents:
- Set up an Android device for development, or use a virtual device.
- Install a version of your app that handles the intents you want to support.
- Fire an intent using
adb:adb shell am start -a <ACTION> -t <MIME_TYPE> -d <DATA> \ -e <EXTRA_NAME> <EXTRA_VALUE> -n <ACTIVITY>
For example:
adb shell am start -a android.intent.action.DIAL \ -d tel:555-5555 -n org.example.MyApp/.MyActivity
- If you defined the required intent filters, your app should handle the intent.
For more information, see ADB Shell Commands.
Intents Fired by Google Now
Google Now recognizes many voice commands and fires intents for them. As such, users may launch your app with a Google Now voice command if your app declares the corresponding intent filter. For example, if your app can set an alarm and you add the corresponding intent filter to your manifest file, Google Now lets users choose your app when they request to set an alarm, as shown in figure 1.
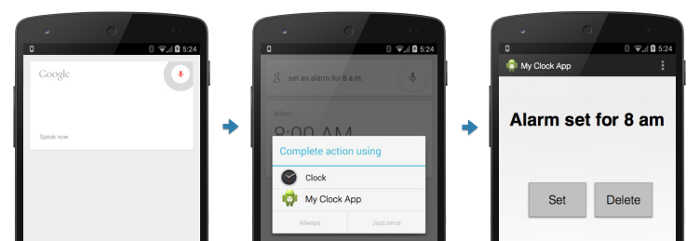
Figure 1. Google Now lets users choose from installed apps that support a given action.
Google Now recognizes voice commands for the actions listed in table 1. For more information about declaring each intent filter, click on the action description.
Table 1. Voice commands recognized by Google Now (Google Search app v3.6).
| Category | Details and Examples | Action Name |
|---|---|---|
| Alarm |
|
AlarmClock.ACTION_SET_ALARM |
|
AlarmClock.ACTION_SET_TIMER |
|
| Communication |
|
Intent.ACTION_CALL |
| Local |
|
ReserveIntents |
| Media |
|
MediaStore |
|
MediaStore |
|
|
MediaStore |
|
| Search |
|
"com.google.android.gms.actions |
| Web browser |
|
Intent.ACTION_VIEW |