In this document
You should also read
This walkthrough shows the basic usage and workflow for the Memory Monitor tool in Android Studio. Memory Monitor reports in real-time how your app allocates memory.
What it's good for:
- Showing available and used memory in a graph, and garbage collection events over time.
- Quickly testing whether app slowness might be related to excessive garbage collection events.
- Quickly testing whether app crashes may be related to running out of memory.
Prerequisites
- A mobile device with Developer Options enabled.
- An Application with USB Debugging enabled. Use your own, or the Sunshine sample app from the Android Fundamentals Udacity course.
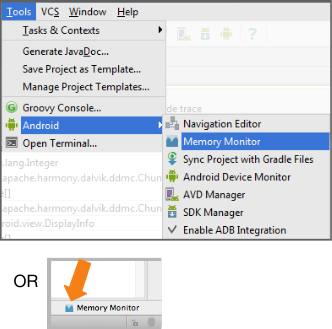
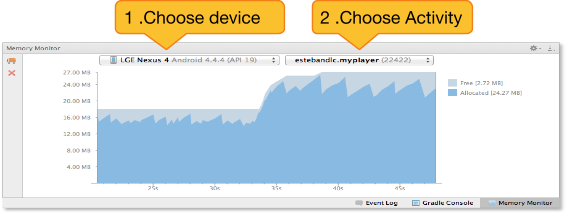
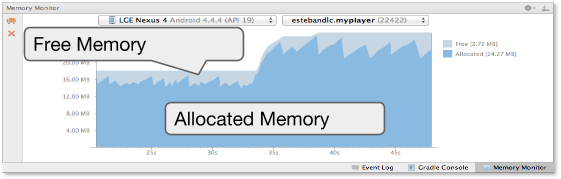
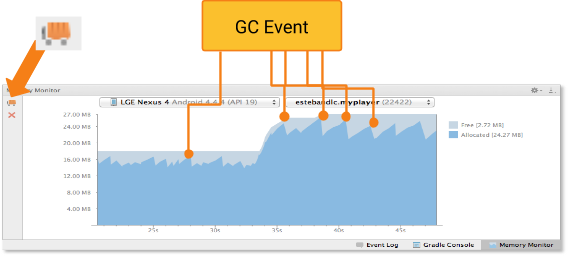
 .
.