After you define shapes to be drawn with OpenGL, you probably want to draw them. Drawing shapes with the OpenGL ES 2.0 takes a bit more code than you might imagine, because the API provides a great deal of control over the graphics rendering pipeline.
This lesson explains how to draw the shapes you defined in the previous lesson using the OpenGL ES 2.0 API.
Initialize Shapes
Before you do any drawing, you must initialize and load the shapes you plan to draw. Unless the
structure (the original coordinates) of the shapes you use in your program change during the course
of execution, you should initialize them in the onSurfaceCreated() method of your renderer
for memory and processing efficiency.
public class MyGLRenderer implements GLSurfaceView.Renderer {
...
private Triangle mTriangle;
private Square mSquare;
public void onSurfaceCreated(GL10 unused, EGLConfig config) {
...
// initialize a triangle
mTriangle = new Triangle();
// initialize a square
mSquare = new Square();
}
...
}
Draw a Shape
Drawing a defined shape using OpenGL ES 2.0 requires a significant amount of code, because you must provide a lot of details to the graphics rendering pipeline. Specifically, you must define the following:
- Vertex Shader - OpenGL ES graphics code for rendering the vertices of a shape.
- Fragment Shader - OpenGL ES code for rendering the face of a shape with colors or textures.
- Program - An OpenGL ES object that contains the shaders you want to use for drawing one or more shapes.
You need at least one vertex shader to draw a shape and one fragment shader to color that shape.
These shaders must be complied and then added to an OpenGL ES program, which is then used to draw
the shape. Here is an example of how to define basic shaders you can use to draw a shape in the
Triangle class:
public class Triangle {
private final String vertexShaderCode =
"attribute vec4 vPosition;" +
"void main() {" +
" gl_Position = vPosition;" +
"}";
private final String fragmentShaderCode =
"precision mediump float;" +
"uniform vec4 vColor;" +
"void main() {" +
" gl_FragColor = vColor;" +
"}";
...
}
Shaders contain OpenGL Shading Language (GLSL) code that must be compiled prior to using it in the OpenGL ES environment. To compile this code, create a utility method in your renderer class:
public static int loadShader(int type, String shaderCode){
// create a vertex shader type (GLES20.GL_VERTEX_SHADER)
// or a fragment shader type (GLES20.GL_FRAGMENT_SHADER)
int shader = GLES20.glCreateShader(type);
// add the source code to the shader and compile it
GLES20.glShaderSource(shader, shaderCode);
GLES20.glCompileShader(shader);
return shader;
}
In order to draw your shape, you must compile the shader code, add them to a OpenGL ES program object and then link the program. Do this in your drawn object’s constructor, so it is only done once.
Note: Compiling OpenGL ES shaders and linking programs is expensive in terms of CPU cycles and processing time, so you should avoid doing this more than once. If you do not know the content of your shaders at runtime, you should build your code such that they only get created once and then cached for later use.
public class Triangle() {
...
private final int mProgram;
public Triangle() {
...
int vertexShader = MyGLRenderer.loadShader(GLES20.GL_VERTEX_SHADER,
vertexShaderCode);
int fragmentShader = MyGLRenderer.loadShader(GLES20.GL_FRAGMENT_SHADER,
fragmentShaderCode);
// create empty OpenGL ES Program
mProgram = GLES20.glCreateProgram();
// add the vertex shader to program
GLES20.glAttachShader(mProgram, vertexShader);
// add the fragment shader to program
GLES20.glAttachShader(mProgram, fragmentShader);
// creates OpenGL ES program executables
GLES20.glLinkProgram(mProgram);
}
}
At this point, you are ready to add the actual calls that draw your shape. Drawing shapes with OpenGL ES requires that you specify several parameters to tell the rendering pipeline what you want to draw and how to draw it. Since drawing options can vary by shape, it's a good idea to have your shape classes contain their own drawing logic.
Create a draw() method for drawing the shape. This code sets the position and
color values to the shape’s vertex shader and fragment shader, and then executes the drawing
function.
private int mPositionHandle;
private int mColorHandle;
private final int vertexCount = triangleCoords.length / COORDS_PER_VERTEX;
private final int vertexStride = COORDS_PER_VERTEX * 4; // 4 bytes per vertex
public void draw() {
// Add program to OpenGL ES environment
GLES20.glUseProgram(mProgram);
// get handle to vertex shader's vPosition member
mPositionHandle = GLES20.glGetAttribLocation(mProgram, "vPosition");
// Enable a handle to the triangle vertices
GLES20.glEnableVertexAttribArray(mPositionHandle);
// Prepare the triangle coordinate data
GLES20.glVertexAttribPointer(mPositionHandle, COORDS_PER_VERTEX,
GLES20.GL_FLOAT, false,
vertexStride, vertexBuffer);
// get handle to fragment shader's vColor member
mColorHandle = GLES20.glGetUniformLocation(mProgram, "vColor");
// Set color for drawing the triangle
GLES20.glUniform4fv(mColorHandle, 1, color, 0);
// Draw the triangle
GLES20.glDrawArrays(GLES20.GL_TRIANGLES, 0, vertexCount);
// Disable vertex array
GLES20.glDisableVertexAttribArray(mPositionHandle);
}
Once you have all this code in place, drawing this object just requires a call to the
draw() method from within your renderer’s onDrawFrame() method:
public void onDrawFrame(GL10 unused) {
...
mTriangle.draw();
}
When you run the application, it should look something like this:
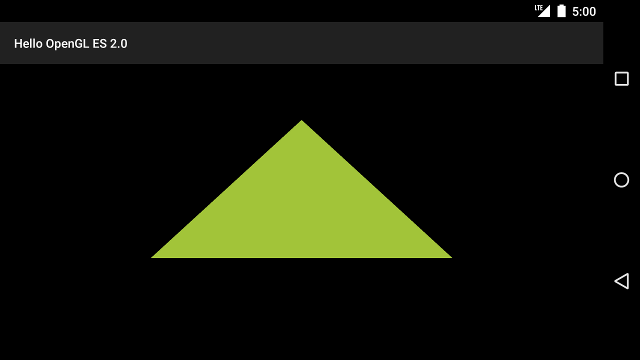
Figure 1. Triangle drawn without a projection or camera view.
There are a few problems with this code example. First of all, it is not going to impress your
friends. Secondly, the triangle is a bit squashed and changes shape when you change the screen
orientation of the device. The reason the shape is skewed is due to the fact that the object’s
vertices have not been corrected for the proportions of the screen area where the GLSurfaceView is displayed. You can fix that problem using a projection and camera
view in the next lesson.
Lastly, the triangle is stationary, which is a bit boring. In the Adding Motion lesson, you make this shape rotate and make more interesting use of the OpenGL ES graphics pipeline.