This lesson teaches you to
You should also read
When you construct an intent, you must specify the action you want the intent to "trigger."
Android defines several actions, including ACTION_SEND which, as
you can probably guess, indicates that the intent is sending data from one activity to another,
even across process boundaries. To send data to another activity, all you need to do is specify
the data and its type, the system will identify compatible receiving activities and display them
to the user (if there are multiple options) or immediately start the activity (if there is only
one option). Similarly, you can advertise the data types that your activities support receiving
from other applications by specifying them in your manifest.
Sending and receiving data between applications with intents is most commonly used for social sharing of content. Intents allow users to share information quickly and easily, using their favorite applications.
Note: The best way to add a share action item to an
ActionBar is to use ShareActionProvider, which became
available in API level 14. ShareActionProvider is discussed in the lesson
about Adding an Easy Share Action.
Send Text Content
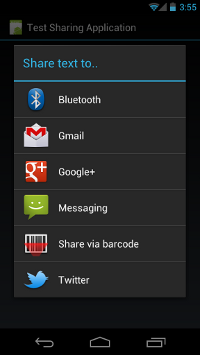
Figure 1. Screenshot of ACTION_SEND intent chooser
on a handset.
The most straightforward and common use of the ACTION_SEND
action is sending text content from one activity to another. For example, the built-in Browser
app can share the URL of the currently-displayed page as text with any application. This is useful
for sharing an article or website with friends via email or social networking. Here is the code to
implement this type of sharing:
Intent sendIntent = new Intent();
sendIntent.setAction(Intent.ACTION_SEND);
sendIntent.putExtra(Intent.EXTRA_TEXT, "This is my text to send.");
sendIntent.setType("text/plain");
startActivity(sendIntent);
If there's an installed application with a filter that matches
ACTION_SEND and MIME type text/plain, the Android system will run
it; if more than one application matches, the system displays a disambiguation dialog (a "chooser")
that allows the user to choose an app.
However, if you call
Intent.createChooser(), passing it your Intent object, it returns a version
of your intent that will always display the chooser. This has some
advantages:
- Even if the user has previously selected a default action for this intent, the chooser will still be displayed.
- If no applications match, Android displays a system message.
- You can specify a title for the chooser dialog.
Here's the updated code:
Intent sendIntent = new Intent();
sendIntent.setAction(Intent.ACTION_SEND);
sendIntent.putExtra(Intent.EXTRA_TEXT, "This is my text to send.");
sendIntent.setType("text/plain");
startActivity(Intent.createChooser(sendIntent, getResources().getText(R.string.send_to)));
The resulting dialog is shown in figure 1.
Optionally, you can set some standard extras for the intent:
EXTRA_EMAIL, EXTRA_CC,
EXTRA_BCC, EXTRA_SUBJECT.
If the receiving application is not designed to use them, it simply ignores them.
Note: Some e-mail applications, such as Gmail, expect a
String[] for extras like EXTRA_EMAIL and
EXTRA_CC, use
putExtra(String, String[]) to add these
to your intent.
Send Binary Content
Binary data is shared using the ACTION_SEND action combined with
setting the appropriate MIME type and placing the URI to the data in an extra named EXTRA_STREAM. This is commonly used to share an image but can be used to
share any type of binary content:
Intent shareIntent = new Intent();
shareIntent.setAction(Intent.ACTION_SEND);
shareIntent.putExtra(Intent.EXTRA_STREAM, uriToImage);
shareIntent.setType("image/jpeg");
startActivity(Intent.createChooser(shareIntent, getResources().getText(R.string.send_to)));
Note the following:
- You can use a MIME type of
"*/*", but this will only match activities that are able to handle generic data streams. - The receiving application needs permission to access the data the
Uripoints to. The recommended ways to do this are:- Store the data in your own
ContentProvider, making sure that other apps have the correct permission to access your provider. The preferred mechanism for providing access is to use per-URI permissions which are temporary and only grant access to the receiving application. An easy way to create aContentProviderlike this is to use theFileProviderhelper class. - Use the system
MediaStore. TheMediaStoreis primarily aimed at video, audio and image MIME types, however beginning with Android 3.0 (API level 11) it can also store non-media types (seeMediaStore.Filesfor more info). Files can be inserted into theMediaStoreusingscanFile()after which acontent://styleUrisuitable for sharing is passed to the providedonScanCompleted()callback. Note that once added to the systemMediaStorethe content is accessible to any app on the device.
- Store the data in your own
Send Multiple Pieces of Content
To share multiple pieces of content, use the ACTION_SEND_MULTIPLE
action together with a list of URIs pointing to the content. The MIME type varies according to the
mix of content you're sharing. For example, if you share 3 JPEG images, the type is still "image/jpeg". For a mixture of image types, it should be "image/*" to match an activity
that handles any type of image. You should only use "*/*" if you're sharing out a wide
variety of types. As previously stated, it's up to the receiving application to parse and process
your data. Here's an example:
ArrayList<Uri> imageUris = new ArrayList<Uri>();
imageUris.add(imageUri1); // Add your image URIs here
imageUris.add(imageUri2);
Intent shareIntent = new Intent();
shareIntent.setAction(Intent.ACTION_SEND_MULTIPLE);
shareIntent.putParcelableArrayListExtra(Intent.EXTRA_STREAM, imageUris);
shareIntent.setType("image/*");
startActivity(Intent.createChooser(shareIntent, "Share images to.."));
As before, make sure the provided URIs point to data that a receiving
application can access.