This lesson teaches you to
- Create a Linear Layout
- Add a Text Field
- Add String Resources
- Add a Button
- Make the Input Box Fill in the Screen Width
You should also read
In this lesson, you create a layout in XML that includes a text field and a button. In the next lesson, your app responds when the button is pressed by sending the content of the text field to another activity.
The graphical user interface for an Android app is built using a hierarchy of View and ViewGroup objects. View objects are
usually UI widgets such as buttons or
text fields.
ViewGroup objects are
invisible view containers that define how the child views are laid out, such as in a
grid or a vertical list.
Android provides an XML vocabulary that corresponds to the subclasses of View and ViewGroup so you can define your UI in XML using
a hierarchy of UI elements.
Layouts are subclasses of the ViewGroup. In this exercise, you'll work with
a LinearLayout.
Alternative Layouts
Declaring your UI layout in XML rather than runtime code is useful for several reasons, but it's especially important so you can create different layouts for different screen sizes. For example, you can create two versions of a layout and tell the system to use one on "small" screens and the other on "large" screens. For more information, see the class about Supporting Different Devices.
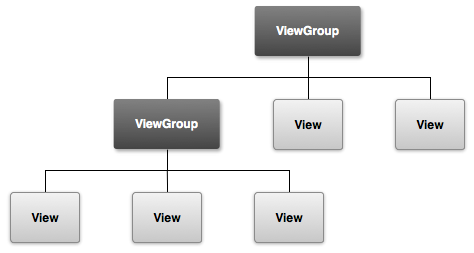
Figure 1. Illustration of how ViewGroup objects form branches in the layout and contain other View objects.
Create a Linear Layout
- In Android Studio, from the
res/layoutdirectory, open theactivity_my.xmlfile.The BlankActivity template you chose when you created this project includes the
activity_my.xmlfile with aRelativeLayoutroot view and aTextViewchild view. - In the Preview pane, click the Hide icon
 to close the Preview pane.
to close the Preview pane.
In Android Studio, when you open a layout file, you’re first shown the Preview pane. Clicking elements in this pane opens the WYSIWYG tools in the Design pane. For this lesson, you’re going to work directly with the XML.
- Delete the
<TextView>element. - Change the
<RelativeLayout>element to<LinearLayout>. - Add the
android:orientationattribute and set it to"horizontal". - Remove the
android:paddingattributes and thetools:contextattribute.
res/layout/activity_my.xml
<LinearLayout xmlns:android="http://schemas.android.com/apk/res/android"
xmlns:tools="http://schemas.android.com/tools"
android:layout_width="match_parent"
android:layout_height="match_parent"
android:orientation="horizontal" >
</LinearLayout>
LinearLayout is a view group (a subclass of ViewGroup) that lays out child views in either a vertical or horizontal orientation,
as specified by the android:orientation attribute. Each child of a LinearLayout appears on
the screen in the order in which it appears in the XML.
Two other attributes, android:layout_width and android:layout_height, are required for all views in order to specify their size.
Because the LinearLayout is the root view in the layout, it should fill
the entire screen area that's
available to the app by setting the width and height to
"match_parent". This value declares that the view should expand its width
or height to match the width or height of the parent view.
For more information about layout properties, see the Layout guide.
Add a Text Field
As with every View object, you must define certain XML attributes to specify
the EditText object's properties.
- In the
activity_my.xmlfile, within the<LinearLayout>element, define an<EditText>element with theidattribute set to@+id/edit_message. - Define the
layout_widthandlayout_heightattributes aswrap_content. - Define a
hintattribute as a string object namededit_message.
The <EditText> element should read as follows:
res/layout/activity_my.xml
<EditText android:id="@+id/edit_message"
android:layout_width="wrap_content"
android:layout_height="wrap_content"
android:hint="@string/edit_message" />
Here are the <EditText> attributes you added:
android:id- This provides a unique identifier for the view, which you can use to reference the object
from your app code, such as to read and manipulate the object (you'll see this in the next
lesson).
The at sign (
@) is required when you're referring to any resource object from XML. It is followed by the resource type (idin this case), a slash, then the resource name (edit_message).Resource Objects
A resource object is a unique integer name that's associated with an app resource, such as a bitmap, layout file, or string.
Every resource has a corresponding resource object defined in your project's
gen/R.javafile. You can use the object names in theRclass to refer to your resources, such as when you need to specify a string value for theandroid:hintattribute. You can also create arbitrary resource IDs that you associate with a view using theandroid:idattribute, which allows you to reference that view from other code.The SDK tools generate the
R.javafile each time you compile your app. You should never modify this file by hand.For more information, read the guide to Providing Resources.
The plus sign (
+) before the resource type is needed only when you're defining a resource ID for the first time. When you compile the app, the SDK tools use the ID name to create a new resource ID in your project'sgen/R.javafile that refers to theEditTextelement. With the resource ID declared once this way, other references to the ID do not need the plus sign. Using the plus sign is necessary only when specifying a new resource ID and not needed for concrete resources such as strings or layouts. See the sidebox for more information about resource objects. android:layout_widthandandroid:layout_height- Instead of using specific sizes for the width and height, the
"wrap_content"value specifies that the view should be only as big as needed to fit the contents of the view. If you were to instead use"match_parent", then theEditTextelement would fill the screen, because it would match the size of the parentLinearLayout. For more information, see the Layouts guide. android:hint- This is a default string to display when the text field is empty. Instead of using a hard-coded
string as the value, the
"@string/edit_message"value refers to a string resource defined in a separate file. Because this refers to a concrete resource (not just an identifier), it does not need the plus sign. However, because you haven't defined the string resource yet, you’ll see a compiler error at first. You'll fix this in the next section by defining the string.Note: This string resource has the same name as the element ID:
edit_message. However, references to resources are always scoped by the resource type (such asidorstring), so using the same name does not cause collisions.
Add String Resources
By default, your Android project includes a string resource file at
res/values/strings.xml. Here, you'll add a new string named
"edit_message" and set the value to "Enter a message."
- In Android Studio, from the
res/valuesdirectory, openstrings.xml. - Add a line for a string named
"edit_message"with the value, "Enter a message". - Add a line for a string named
"button_send"with the value, "Send".You'll create the button that uses this string in the next section.
- Remove the line for the
"hello world"string.
The result for strings.xml looks like this:
res/values/strings.xml
<?xml version="1.0" encoding="utf-8"?>
<resources>
<string name="app_name">My First App</string>
<string name="edit_message">Enter a message</string>
<string name="button_send">Send</string>
<string name="action_settings">Settings</string>
<string name="title_activity_main">MainActivity</string>
</resources>
For text in the user interface, always specify each string as a resource. String resources allow you to manage all UI text in a single location, which makes the text easier to find and update. Externalizing the strings also allows you to localize your app to different languages by providing alternative definitions for each string resource.
For more information about using string resources to localize your app for other languages, see the Supporting Different Devices class.
Add a Button
- In Android Studio, from the
res/layoutdirectory, edit theactivity_my.xmlfile. - Within the
<LinearLayout>element, define a<Button>element immediately following the<EditText>element. - Set the button's width and height attributes to
"wrap_content"so the button is only as big as necessary to fit the button's text label. - Define the button's text label with the
android:textattribute; set its value to thebutton_sendstring resource you defined in the previous section.
Your <LinearLayout> should look like this:
res/layout/activity_my.xml
<LinearLayout xmlns:android="http://schemas.android.com/apk/res/android"
xmlns:tools="http://schemas.android.com/tools"
android:layout_width="match_parent"
android:layout_height="match_parent"
android:orientation="horizontal" >
<EditText android:id="@+id/edit_message"
android:layout_width="wrap_content"
android:layout_height="wrap_content"
android:hint="@string/edit_message" />
<Button
android:layout_width="wrap_content"
android:layout_height="wrap_content"
android:text="@string/button_send" />
</LinearLayout>
Note: This button doesn't need the
android:id
attribute, because it won't be referenced from the activity code.
The layout is currently designed so that both the EditText and Button widgets are only as big as necessary to fit their content, as shown in
figure 2.

Figure 2. The EditText and Button widgets have their widths set to
"wrap_content".
This works fine for the button, but not as well for the text field, because the user might type
something longer. It would be nice to fill the unused screen width
with the text field. You can do this inside a
LinearLayout with the weight property, which
you can specify using the android:layout_weight attribute.
The weight value is a number that specifies the amount of remaining space each view should consume, relative to the amount consumed by sibling views. This works kind of like the amount of ingredients in a drink recipe: "2 parts soda, 1 part syrup" means two-thirds of the drink is soda. For example, if you give one view a weight of 2 and another one a weight of 1, the sum is 3, so the first view fills 2/3 of the remaining space and the second view fills the rest. If you add a third view and give it a weight of 1, then the first view (with weight of 2) now gets 1/2 the remaining space, while the remaining two each get 1/4.
The default weight for all views is 0, so if you specify any weight value greater than 0 to only one view, then that view fills whatever space remains after all views are given the space they require.
Make the Input Box Fill in the Screen Width
To fill the remaining space in your layout with the EditText element, do
the following:
- In the
activity_my.xmlfile, assign the<EditText>element'slayout_weightattribute a value of1. - Also, assign
<EditText>element'slayout_widthattribute a value of0dp.res/layout/activity_my.xml
<EditText android:layout_weight="1" android:layout_width="0dp" ... />To improve the layout efficiency when you specify the weight, you should change the width of the
EditTextto be zero (0dp). Setting the width to zero improves layout performance because using"wrap_content"as the width requires the system to calculate a width that is ultimately irrelevant because the weight value requires another width calculation to fill the remaining space.Figure 3 shows the result when you assign all weight to the
EditTextelement.
Figure 3. The
EditTextwidget is given all the layout weight, so it fills the remaining space in theLinearLayout.
Here’s how your complete activity_my.xmllayout file should now look:
res/layout/activity_my.xml
<?xml version="1.0" encoding="utf-8"?>
<LinearLayout xmlns:android="http://schemas.android.com/apk/res/android"
xmlns:tools="http://schemas.android.com/tools"
android:layout_width="match_parent"
android:layout_height="match_parent"
android:orientation="horizontal">
<EditText android:id="@+id/edit_message"
android:layout_weight="1"
android:layout_width="0dp"
android:layout_height="wrap_content"
android:hint="@string/edit_message" />
<Button
android:layout_width="wrap_content"
android:layout_height="wrap_content"
android:text="@string/button_send" />
</LinearLayout>
Run Your App
This layout is applied by the default Activity class
that the SDK tools generated when you created the project. Run the app to see the
results:
- In Android Studio, from the toolbar, click Run
 .
. - Or from a command line, change directories to the root of your Android project and
execute:
ant debug adb install bin/MyFirstApp-debug.apk
Continue to the next lesson to learn how to respond to button presses, read content from the text field, start another activity, and more.