This lesson teaches you to:
You should also read
Try it out
EffectiveNavigation.zip
All screens in your app that are not the main entrance to your app (the "home" screen) should offer the user a way to navigate to the logical parent screen in the app's hierarchy by pressing the Up button in the action bar. This lesson shows you how to properly implement this behavior.
Up Navigation Design
The concepts and principles for Up navigation are described in Designing Effective Navigation and the Navigation design guide.
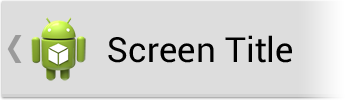
Figure 1. The Up button in the action bar.
Specify the Parent Activity
To implement Up navigation, the first step is to declare which activity is the appropriate parent for each activity. Doing so allows the system to facilitate navigation patterns such as Up because the system can determine the logical parent activity from the manifest file.
Beginning in Android 4.1 (API level 16), you can declare the logical parent of each
activity by specifying the android:parentActivityName attribute
in the <activity>
element.
If your app supports Android 4.0 and lower, include the
Support Library with your app and
add a <meta-data>
element inside the <activity>. Then specify the parent activity as the value
for android.support.PARENT_ACTIVITY, matching the android:parentActivityName attribute.
For example:
<application ... >
...
<!-- The main/home activity (it has no parent activity) -->
<activity
android:name="com.example.myfirstapp.MainActivity" ...>
...
</activity>
<!-- A child of the main activity -->
<activity
android:name="com.example.myfirstapp.DisplayMessageActivity"
android:label="@string/title_activity_display_message"
android:parentActivityName="com.example.myfirstapp.MainActivity" >
<!-- Parent activity meta-data to support 4.0 and lower -->
<meta-data
android:name="android.support.PARENT_ACTIVITY"
android:value="com.example.myfirstapp.MainActivity" />
</activity>
</application>
With the parent activity declared this way, you can navigate Up
to the appropriate parent using the NavUtils APIs, as shown in
the following sections.
Add Up Action
To allow Up navigation with the app icon in the action bar, call
setDisplayHomeAsUpEnabled():
@Override
public void onCreate(Bundle savedInstanceState) {
...
getActionBar().setDisplayHomeAsUpEnabled(true);
}
This adds a left-facing caret alongside the app icon and enables it as an action button
such that when the user presses it, your activity receives a call to
onOptionsItemSelected(). The
ID for the action is android.R.id.home.
Navigate Up to Parent Activity
To navigate up when the user presses the app icon, you can use the NavUtils class's static method,
navigateUpFromSameTask(). When you call this method, it finishes the current activity and
starts (or resumes) the appropriate parent activity.
If the target parent activity is in the task's back stack, it is brought
forward. The way it is brought forward depends on whether the parent activity
is able to handle an onNewIntent() call:
- If the parent activity has launch mode
<singleTop>, or theupintent containsFLAG_ACTIVITY_CLEAR_TOP, the parent activity is brought to the top of the stack, and receives the intent through itsonNewIntent()method. - If the parent activity has launch mode
<standard>, and theupintent does not containFLAG_ACTIVITY_CLEAR_TOP, the parent activity is popped off the stack, and a new instance of that activity is created on top of the stack to receive the intent.
For example:
@Override
public boolean onOptionsItemSelected(MenuItem item) {
switch (item.getItemId()) {
// Respond to the action bar's Up/Home button
case android.R.id.home:
NavUtils.navigateUpFromSameTask(this);
return true;
}
return super.onOptionsItemSelected(item);
}
However, using navigateUpFromSameTask() is suitable only when your app is the owner of the current
task (that is, the user began this task from your app). If that's not true and your
activity was started in a task that belongs to a different app, then
navigating Up should create a new task that belongs to your app, which
requires that you create a new back stack.
Navigate up with a new back stack
If your activity provides any intent filters
that allow other apps to start the
activity, you should implement the onOptionsItemSelected() callback such that if the user presses the Up button
after entering your activity from another app's task, your app starts a new task
with the appropriate back stack before navigating up.
You can do so by first calling
shouldUpRecreateTask() to check
whether the current activity instance exists in a different app's task. If
it returns true, then build a new task with TaskStackBuilder.
Otherwise, you can use the navigateUpFromSameTask() method as shown above.
For example:
@Override
public boolean onOptionsItemSelected(MenuItem item) {
switch (item.getItemId()) {
// Respond to the action bar's Up/Home button
case android.R.id.home:
Intent upIntent = NavUtils.getParentActivityIntent(this);
if (NavUtils.shouldUpRecreateTask(this, upIntent)) {
// This activity is NOT part of this app's task, so create a new task
// when navigating up, with a synthesized back stack.
TaskStackBuilder.create(this)
// Add all of this activity's parents to the back stack
.addNextIntentWithParentStack(upIntent)
// Navigate up to the closest parent
.startActivities();
} else {
// This activity is part of this app's task, so simply
// navigate up to the logical parent activity.
NavUtils.navigateUpTo(this, upIntent);
}
return true;
}
return super.onOptionsItemSelected(item);
}
Note: In order for the addNextIntentWithParentStack()
method to work,
you must declare the logical parent of each activity in your manifest file, using the
android:parentActivityName attribute (and corresponding <meta-data> element)
as described above.